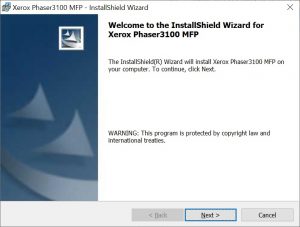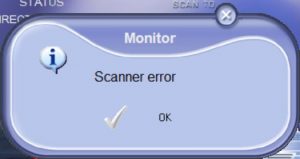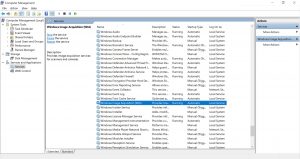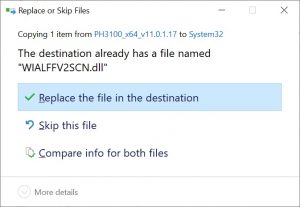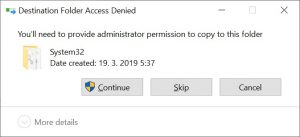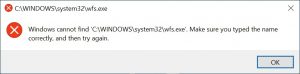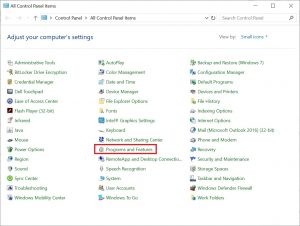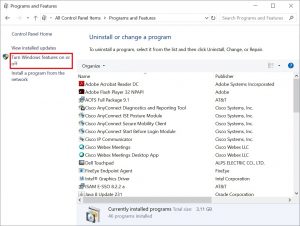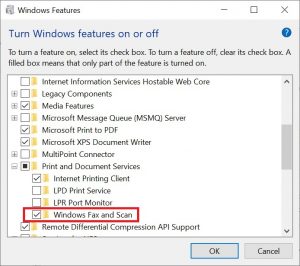After couple of tries I found the following quite easy way how to install Xerox Phaser 3100MFP on Windows 10:
1. Go to the oficial Xerox web page and download the driver for Windows 7. It is distributed with a software Xerox Companion Suite.
2. Run the installation and proceed as usual.
Now you should be able to print, but most likely you experience a “Scanner error” while trying to scan.
3. So now download the driver for Windows 8.1 from the same Xerox web page.
4. Unpack the driver into some temp directory and find there a file WIALFFV2SCN.dll
5. Go to Windows Services and temporary stop the Windows Image Acquisition (WIA) service
6. Copy the file WIALFFV2SCN.dll into C:/Windows/System32 and replace the existing file as an administrator
7. Reboot or just start the Windows Image Acquisition (WIA) service.
Now everything should work without issues 🙂
If you like this guide and it helped you, please share my page www.opat.sk/en with your friends and recommend them an accomodation in our apartment in the middle of Slovakia – Europe.
Thank you.